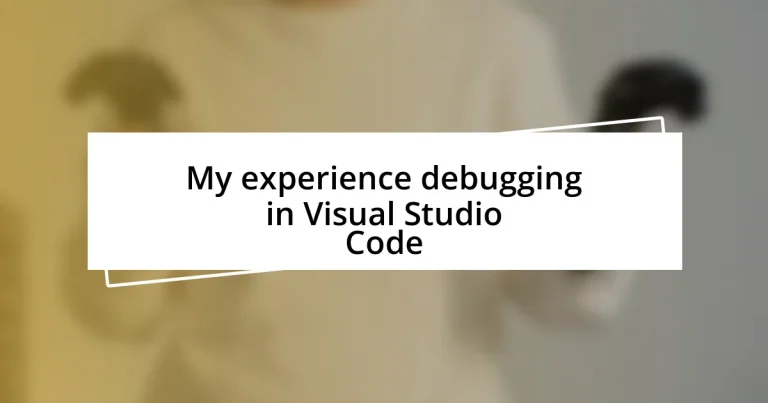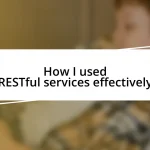Key takeaways:
- Setting up the debugging environment with the right extensions and configurations significantly enhances the debugging experience in Visual Studio Code.
- Effectively using breakpoints, especially conditional breakpoints, can lead to quicker identification of issues and improve focus during debugging sessions.
- Leveraging tools like the Call Stack and the Variables pane helps in understanding code flow and variable states, making debugging more manageable and less frustrating.
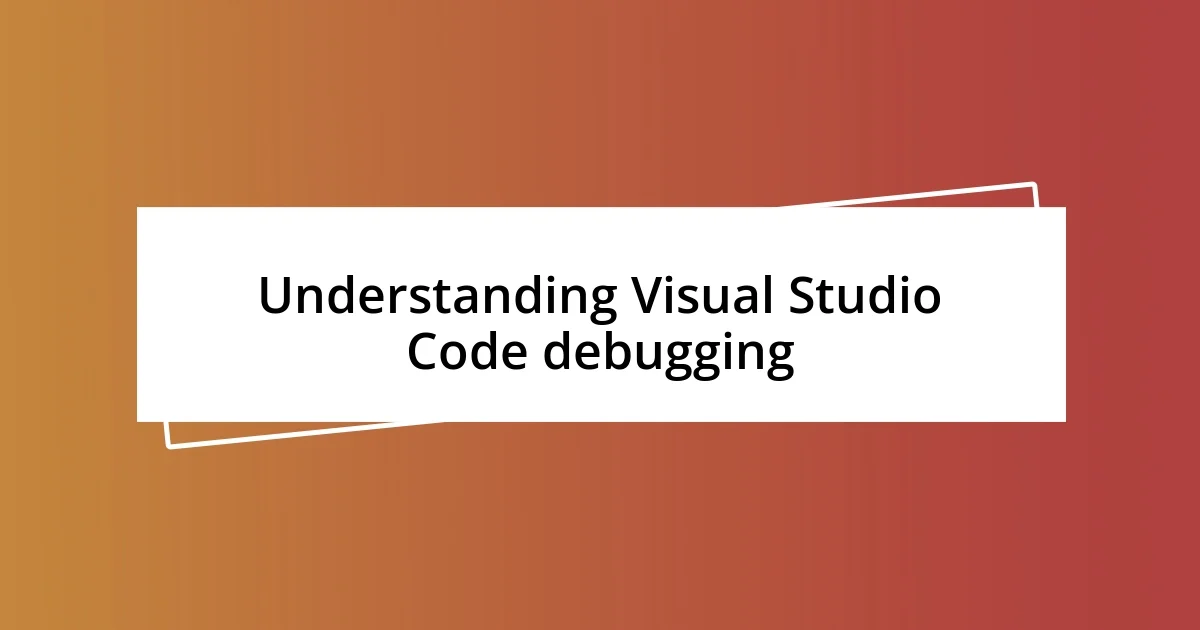
Understanding Visual Studio Code debugging
Diving into debugging in Visual Studio Code felt like stepping into a new world for me. I remember the first time I tried to debug my code; it was overwhelming yet exhilarating. The moment I set a breakpoint and watched the execution pause was like flipping a switch—suddenly, I could see the inner workings of my application. Isn’t it fascinating how just a few clicks can turn confusion into clarity?
As I honed my debugging skills, I discovered the power of the Debug Console. It became my secret weapon for tracking down pesky errors. I remember sitting there, knee-deep in a particularly stubborn bug, feeling the frustration bubble up. Then, using the console to execute commands, I could finally pinpoint where things went wrong. Have you ever felt that rush of triumph when you solve a problem that seemed insurmountable?
The built-in debugging features in Visual Studio Code, like variable watching and call stacks, truly transformed my approach to coding. I often found myself lost in this investigative process, almost like a detective uncovering clues. Each small discovery was a miniature victory that kept me motivated. I wonder how many developers overlook these tools—have you experienced their potential yet?
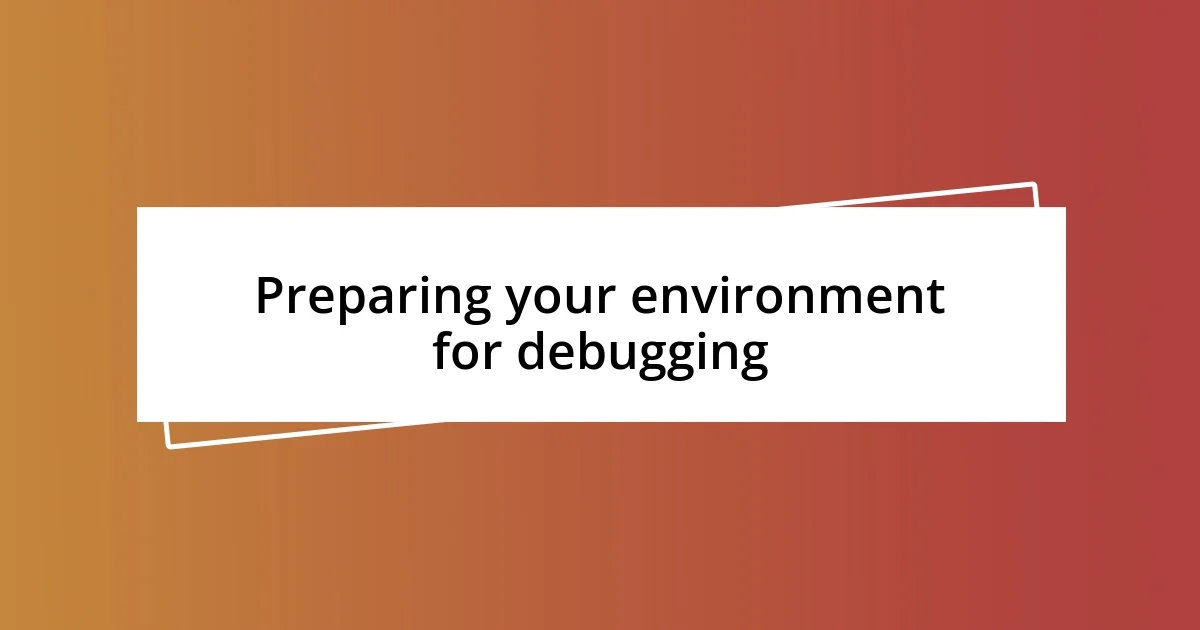
Preparing your environment for debugging
Preparing your environment for debugging in Visual Studio Code is crucial for a smooth experience. I vividly recall the brief moments before I initiated my first debugging session—there was a slight sense of anxiety mixed with excitement. Having the right setup made a world of difference. Ensuring I had the necessary extensions installed and my workspace properly configured transformed the process into a more manageable task.
Here are some key steps to prepare your debugging environment:
- Install relevant extensions like theDebugger for Chrome or Python extension, depending on your project requirements.
- Open the Settings (Ctrl + ,) to adjust preferences such as “auto save” and “editor.formatOnSave.”
- Set up a launch configuration in the
launch.jsonfile to specify how to run and debug your application. - Organize your workspace by grouping related files and projects to reduce distractions.
- Familiarize yourself with keyboard shortcuts that enhance workflow and make debugging quicker, like F5 to start debugging.
I always find a sense of comfort in knowing that my environment is tailored for success. The moment everything is set up, it’s like preparing the stage before a performance; you can focus entirely on the code.
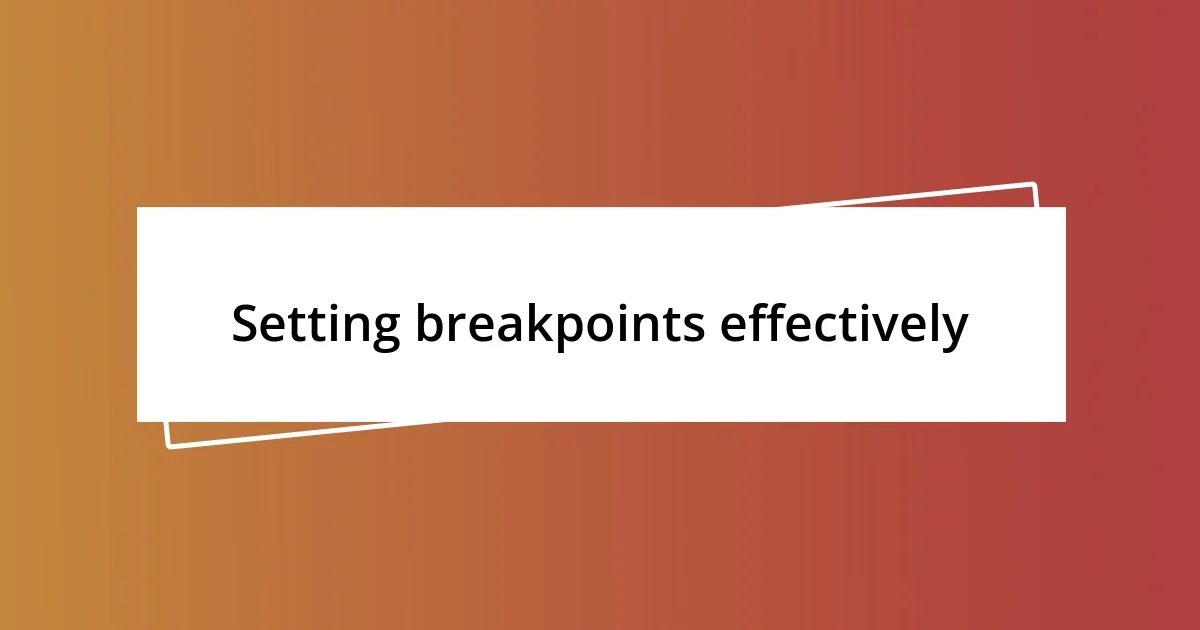
Setting breakpoints effectively
Setting breakpoints effectively can dramatically improve your debugging experience in Visual Studio Code. I vividly remember the first time I set a breakpoint; it was like gaining the ability to pause life’s movie at any moment and scrutinize the scene. Instantly, I learned that strategically placing breakpoints at critical lines—such as where variables change or conditions are checked—provides clarity and insight. It’s amazing how a simple click on the left margin can make the debugging process so much more interactive and manageable.
As my journey progressed, I discovered the value of using conditional breakpoints. They allow you to pause execution only when certain conditions are met, saving you from diving into lines of code that don’t pertain to the issue at hand. I recall a time when a stubborn bug eluded me for hours, but by setting a conditional breakpoint, I finally isolated the problem. It felt like detective work; with the right clues, I could finally see the path to resolution.
In Visual Studio Code, you can also manage breakpoints efficiently by utilizing the Breakpoints pane. This feature lets you enable, disable, or remove breakpoints all in one place—an incredibly useful tool when dealing with multiple issues. I often felt overwhelmed by numerous breakpoints strewn throughout my code, which made it hard to focus. By organizing them in the pane, I streamlined my debugging sessions and improved my concentration on specific problems. Trust me, keeping this organized will save you time and enhance your problem-solving approach.
| Type of Breakpoint | Description |
|---|---|
| Regular Breakpoint | Pauses execution at a specified line. |
| Conditional Breakpoint | Pauses when a specified condition is true. |
| Function Breakpoint | Pauses execution when a specific function is called. |
| Exception Breakpoint | Pauses on thrown exceptions, helpful for error tracing. |
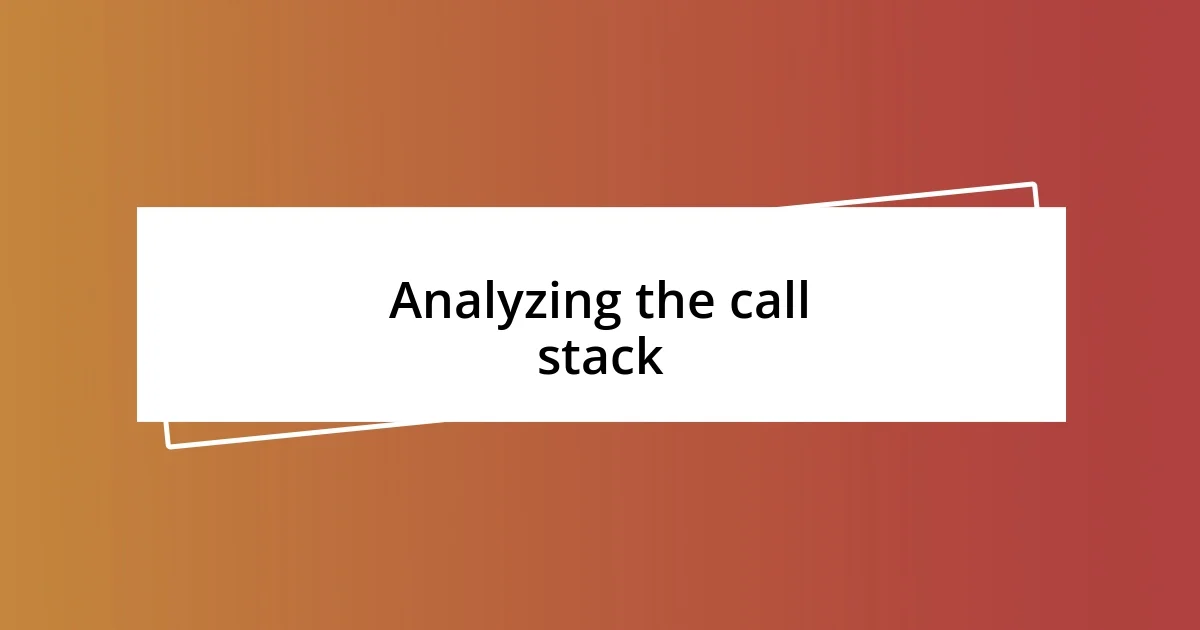
Analyzing the call stack
Analyzing the call stack is a fascinating yet crucial technique in debugging. I remember my first encounter with the call stack—it felt like peering into a complex puzzle of function calls and returns. When examining it, I found myself asking, “Where did it all go wrong?” The stack traced back through each function, revealing exactly how I arrived at the current line.
The call stack displays the active functions leading to the current point in execution. It highlights the order in which functions have been invoked, which can be invaluable for identifying the source of an issue. For instance, during a particularly stubborn bug hunt in a web application, I was baffled by an unexpected value. By diving into the call stack, I uncovered that a tiny, overlooked function had set the stage for the problem. It was like following the trail of breadcrumbs back to the source, and that revelation shifted my entire perspective on the code.
While the call stack offers clarity, understanding it also requires some patience and critical thinking. Sometimes, I found it helpful to visualize this stack in my mind. Before mastering this skill, how many times did I chase my tail, jumping from one bug to another without the context it provided? I can’t stress enough that taking a moment to analyze the call stack can save countless hours of frustration and lead to breakthroughs. Ultimately, take your time with it; the insights gained from this analysis can illuminate the path to a successful debugging experience.
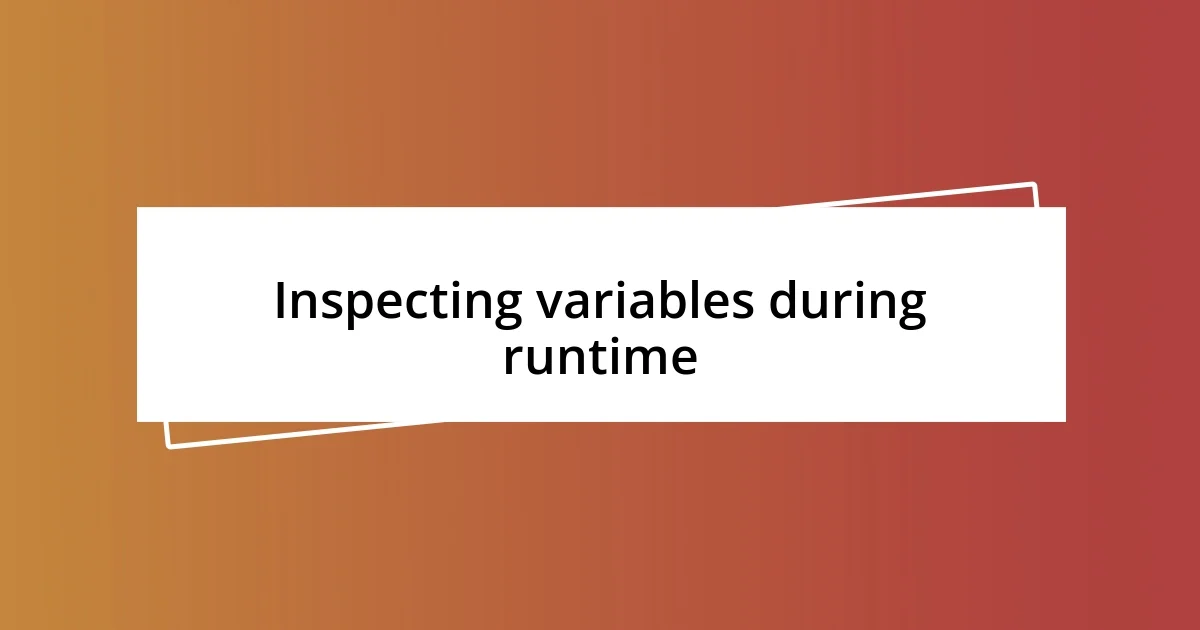
Inspecting variables during runtime
Inspecting variables during runtime has been a game changer in my debugging process. I remember the first time I viewed a variable’s value while the code was running; it was like lifting a veil and suddenly seeing the inner workings of my code. Did you know that by hovering over variables during a debugging session in Visual Studio Code, you can instantly see their current values? This revelation transformed my approach, allowing me to understand how data flowed through my application in real-time.
As I continued to dive deeper into variable inspection, I realized the power of the Variables pane. This tool showcases all current variables within the current frame, which was particularly eye-opening during a complex function call. I recall being perplexed by an incorrect result, and by focusing on the Variables pane, I quickly spotted that a variable had gone awry—it was like finding a needle in a haystack but literally right in front of me! The immediate feedback from this visual representation made debugging almost feel like a conversation with my code; I could ask questions and get answers at a glance.
There are times when I’d find myself overwhelmed with variables changing rapidly during iterations. It’s crucial to filter and watch particular variables of interest. Have you ever felt lost in a maze of data? Setting watches on specific variables helped me keep my attention on what truly mattered. One time, I was tracking down a bug related to user input, and by watching the input variable closely as I varied my test cases, I unearthed the root cause quickly. It just goes to show that having an eye on the right variables can make all the difference in achieving clarity in debugging.
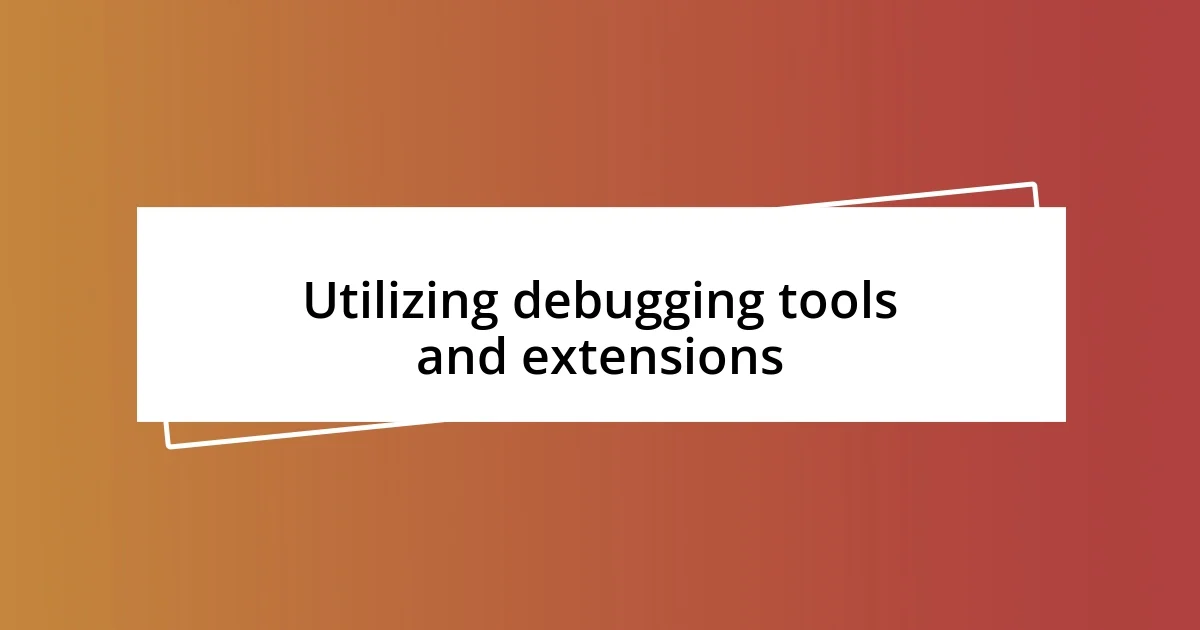
Utilizing debugging tools and extensions
Using debugging tools and extensions in Visual Studio Code has truly enhanced my coding experience. When I first stumbled upon the integrated debugger, I felt like I had unlocked a treasure chest of insights. Have you ever used a feature that just clicked? For me, that was the ability to set breakpoints effortlessly. I found that pausing code execution at critical points really allowed me to observe how different variables interacted, opening up a new dimension to my debugging strategy.
One particular extension that became indispensable was the “Debugger for Chrome.” I remember the thrill of being able to debug my front-end code directly in the browser. It felt like I was in the cockpit of an aircraft, controlling the navigation through my web application. This combination of tools enabled me to simultaneously see the code and the output, allowing me to identify UI issues swiftly. Did you know that integrating such extensions can often save developers hours? I can relate to those late nights debugging just a single layout issue that could’ve been identified in minutes with the right tools.
As I expanded my toolkit, I discovered the power of extensions like “Path Intellisense.” It made navigating through files so much smoother. I can’t express how daunting it can be to remember every file path, especially in larger projects. With this extension, I felt a wave of relief wash over me every time I wrote code. It’s like having a reliable partner who knows the project inside and out—what a relief! Engaging with these debugging tools and extensions not only streamlined my workflow but also made the entire process feel less intimidating and more manageable.
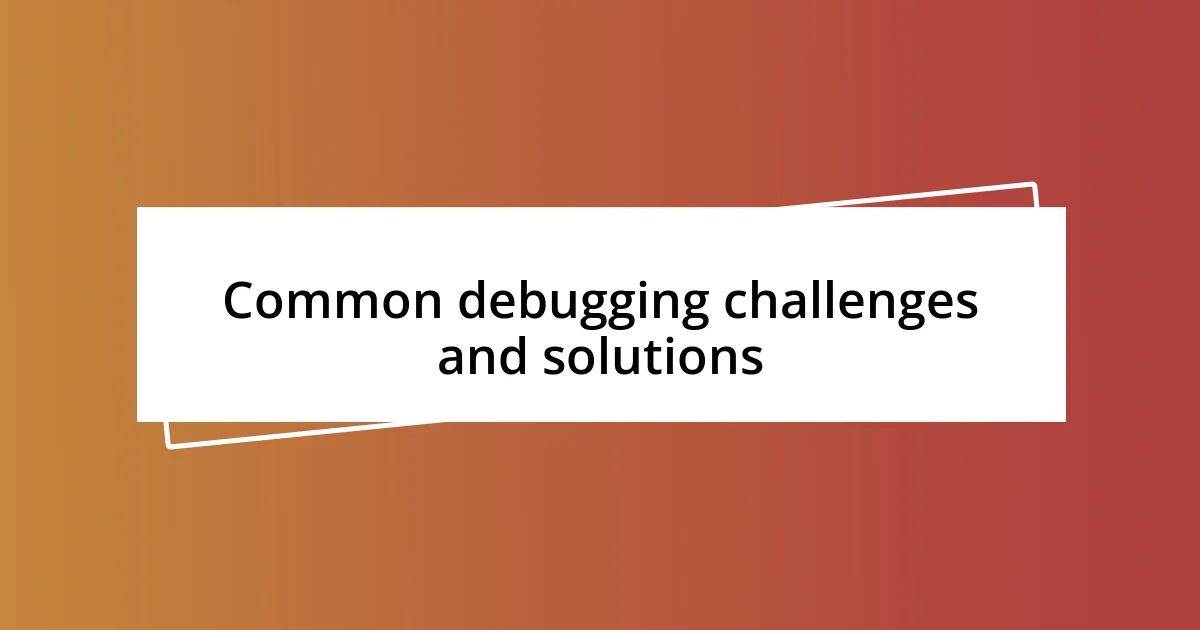
Common debugging challenges and solutions
Encountering common debugging challenges can be frustrating, but I’ve found that a few strategies can smooth the path. One significant hurdle I faced involved understanding asynchronous operations. Initially, I felt lost, watching my code execute in ways I didn’t expect. Have you ever tried to trace a callback function only to feel like you’re chasing shadows? By leveraging the call stack during debugging, I learned to visualize the execution flow, which became my lifeline for tracking down those elusive bugs in async code.
Another challenge that cropped up frequently was dealing with missing or incorrect error messages. I recall this instance where my application silently failed without providing any clues. It was like trying to solve a mystery with no evidence! After that experience, I made it a habit to include meaningful error logs in my code. I even started using the console for logging various states and variable values, which has been a game changer. This simple practice added a layer of transparency to my code, effectively turning frustration into a manageable dialogue between my program and me.
Lastly, keeping track of multiple debugging sessions can become chaotic, especially when working on larger projects with multiple issues. I learned the importance of maintaining context during these sessions—I can’t stress this enough. I started using the “Debug Console” to jot down my thoughts as I debugged. Isn’t it easy to lose your train of thought when switching focus? By documenting key observations or potential fixes directly in the console, I found I could revisit my thought process later more clearly. This habit not only kept me organized but also helped me build a more structured approach to resolving issues, making the debugging journey feel less overwhelming and more productive.